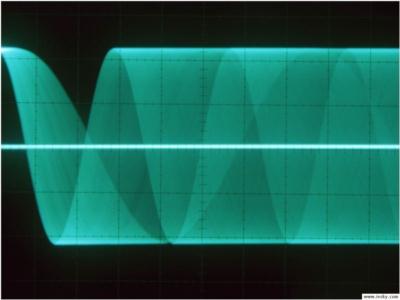制作工资条,一般会计都会用EXCEL来做,对于第一次作工资条的朋友来说,往往不知从哪里入手,今天的文章里,上海蝶友财务工作室手把手来教你作工资条
上海兼职会计知识之制作工资条
“小问题难倒老财务”,也许你已经在财务口上工作多年,也许你天天都要面对Excel那张老脸,也许你已经习惯了用工资明细表做员工工资统计并向上级汇报,把表中的条目一条条复制粘贴后打印发给每个员工。可你是否想过,找一个更简单更有效率的办法?看起来这似乎有些困难:在工资明细表中,工资的项目(即表头)一般只出现在表格开头的某一行,而在工资条中,为了便于阅读则要求每个人的工资都有表头,那么如何巧妙地把工资明细表制作成便于打印的工资条呢?
“条条大路通罗马”,不过路有远近之分,办法也有难易之别,这里给大家提供三种最简单易用的办法。
办法一:公式填充法
相比宏指令,公式填充法更便于理解,不过需要手工操作的步骤稍微多一些,“鱼和熊掌不可得兼”,要用哪种办法就看你的爱好了。
首先打开要操作的Excel工资表,为了不破坏原表(Sheet1)结构,我们仍然采用在Sheet2中进行操作的办法。由于这个工资表一共有L列,18行,要复制的表头项目在第二行,所以在第一个单元格中输入如下公式:
=IF(MOD(ROW(),2)=0,INDEX(sheet1!$A:$L,INT(((ROW()+1)/2))+2,COLUMN()),sheet1!A$2)
接下来的工作就简单了,我们只要使用填充柄将此公式填充到其它单元格,列向填充到L列,行填充到18行就大功告成。
因为在不同的表格中这个公式需要修改的地方比较多,所以这里做一下解释:
由于工资条中的奇数行都是表头,偶数行是数据,所以在这个公式中首先进行奇偶行判断,若是奇数行,直接取工资表的A2单元格数据(即公式中的 sheet1!A$2,若表头数据在第4行第三列则修改为sheet1!C$4)。若是偶数行,则用INDEX()函数来取数。该函数的第一个参数是指定工资表中的一个取数区域(即sheet1!$A:$L,若不是从A到L列,那么可以修改这个参数,如修改为sheet1!$B$P ,就表示在B到P列之间取数)。当然,若你想把转换后的数据放在Sheet3而不是Sheet2中,那么,只要在Sheet3中执行以上操作就可以了,并不需要修改公式的内容。
采用这种办法不能自动插入空行,给打印后的裁减带来了一定的麻烦,所以,建议在做完后全选所有单元格,通过调整行高和列宽来解决这个问题。
办法二:宏指令控制法
对于Office家族的宏功能,大家或许早有耳闻,但由于需要使用VBA进行编程,所以宏一直让许多人望而却步,不过要使用一个现成的宏就简单多了。首先打开要处理的Excel表,选择“工具→宏→Visual Basic 编辑器”,在编辑器左边的窗口中用鼠标双击Sheet1,会出现代码编辑窗口,在代码编辑窗口输入如下代码(为了不破坏原有的工资表,所以这里采用了将 Sheet1的内容复制到Sheet2的办法,所以最后的生成结果是在Sheet2中显示):
Sub MakeSalaryList()
Dim i As Integer
Dim endrow As Integer
测出数据的最后一行
endrow = Sheet1.Range(“a65536”)。End(xlUp)。Row - 1
把标题贴过去
Worksheets(1)。Range(“1:1”)。Copy (Worksheets(2)。Cells(1, 1))
For i = 3 To endrow
把每条数据抬头贴过去
Worksheets(1)。Range(“2:2”)。Copy (Worksheets(2)。Cells(3 * i - 7, 1))
把数据贴过去
Worksheets(1)。Range(Cells(i, 1), Cells(i, 256))。Copy (Worksheets(2)。Cells(3 * i - 6, 1))
Next i
End Sub
关闭编辑器,将自动返回到刚才的Excel表,选择“工具→宏→宏”,将弹出如下对话框:
点击“执行”,将在Sheet2生成如Gz-2所示的转换成工资条,怎样,不复杂吧。当然,若你的表总Sheet2已经输入了别的内容,就可以将他复制到Sheet3来生成,代码修改也很简单,把其中的Sheet2修改成Sheet3就可以了,其它代码不变。
办法三:Word邮件合并法
对于宏和公式运用不太熟练的朋友别着急,这里还有一招等着你。
首先我们确定好主文档(工资条表格)和数据源(Excel或Access格式的记录表),然后通过“邮件合并”向导把数据源中的的字段信息合并进来。
点击“工具→信函与邮件→邮件合并”,然后在屏幕右侧进入“邮件合并”向导。
第一步:选择文档类型。选择“信函”。
第二步:选择开始文档。选择默认的“使用当前文档”。
第三步:选取收件人。单击“使用现有列表”区的“浏览”按钮,通过“选择数据源”对话框,定位格式数据源的存放位置,选中并打开。接着弹出“邮件合并收件人”对话框,在这里可以指定参与邮件合并的记录,选择默认的“全部”,确定返回Word编辑窗口。
第四步:撰写信函。将插入点定位于表格的第二行第一格内,单击“邮件合并”工具栏上“插入Word域”左边的“插入域”按钮,打开“插入合并域”对话框,选中“域”下方列表框中的“序号”字段,并单击“插入”按钮,即可把“序号”字段合并到主文档中。然后用同样的办法把其余字段插入到主文档表格中对应的位置即可。
第五步:预览信函。在这里我们可以浏览一下工资条的大致效果,还可以调整“姓名”表格的宽度,让姓名在一行内显示。然后选中“姓名”后的表格区域,单击鼠标右键在弹出的菜单中选择“平均分布各列”,让这些列具有相同的宽度,使工资条更美观。若这样直接进入打印操作,一页纸只能打印一个工资条,所以选中整个工资条表格,复制,粘贴到原表格下方空一行后的地方,把插入点定位于主文档中第一和第二个表格之间的空行处,单击“邮件合并”工具栏上的“插入Word域”按钮,在弹出的菜单中选择“下一记录”指令,以此类推,就可以在一页纸上多排几个工资表,充分利用资源了。
最后进入第六步:完成合并。然后把工资条打印出来,就制作完成了。
OK,再也不用费力地重复劳动专门制作工资条数据表了,通过简单的转化一个数据表就实现了两项完全不同的功能,赶快操练一下吧。
哈哈,讲完了,怎么样,在认真读完以上内容后,是不是可以自己独立完成制作工资条的要求了呢,会计的经验是从点滴开始积累的,以上是上海蝶友财务工作室为同仁提供的一点小小的会计经验,关注上海兼职会计网,关注上海蝶友财务工作室。
返回上一页


 您当前位置:
您当前位置: